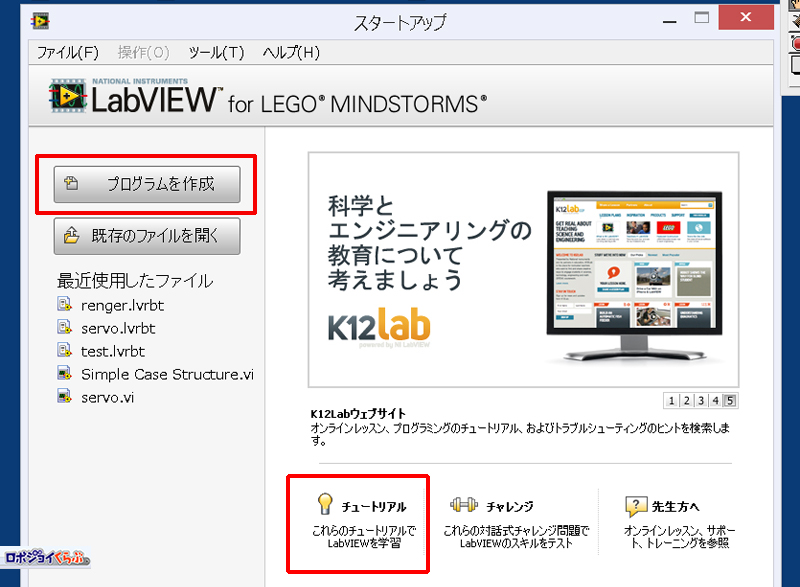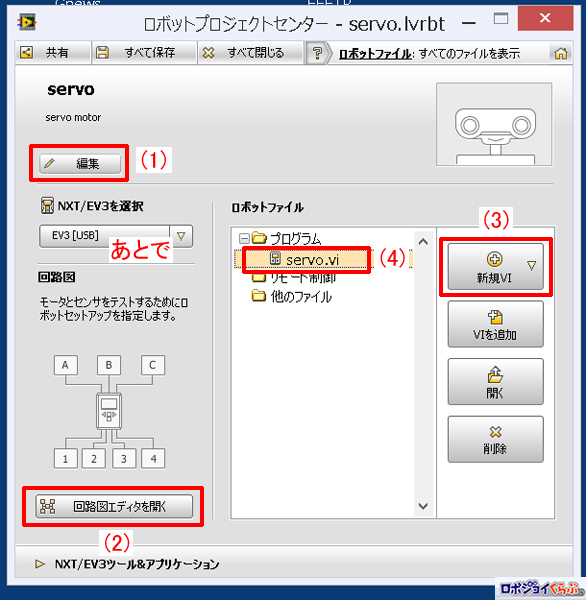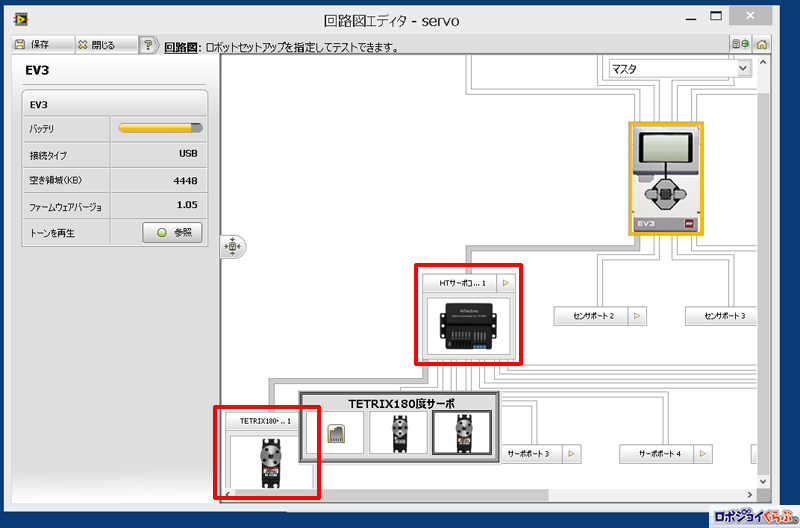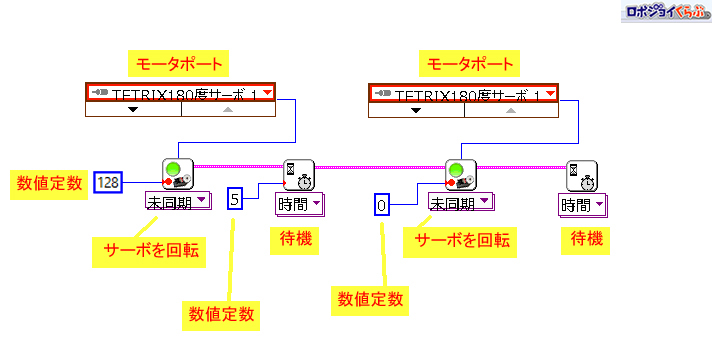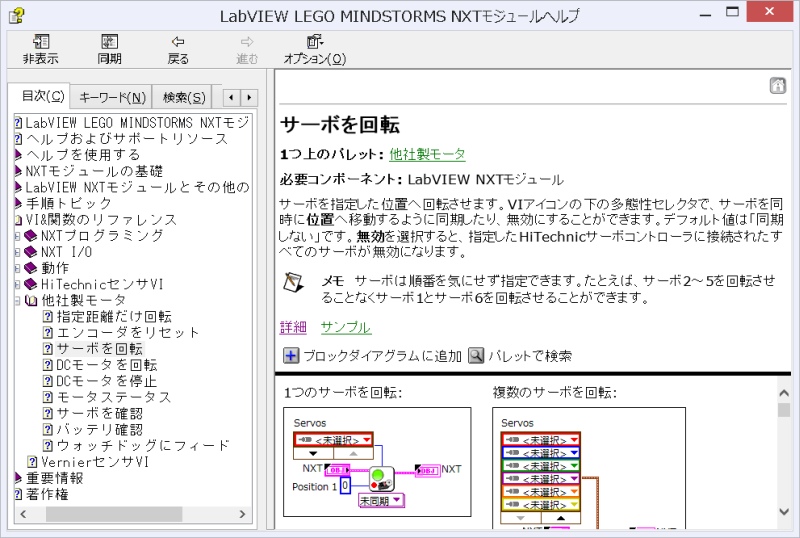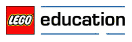◆サーボを動かすプログラムを作る
続いて「LEGO MINDSTORMS用LabVIEW」を使ってプログラムを作ります。
まず最初にLabVIEWを使い方を覚えないといけないのですが、 その場合は、メニュー画面の下にある「チュートリアル」がオススメです。これを見れば基本的な使い方が分かると思います。日本語で説明されているのがうれしいです。
今回は何もない状態からプログラムを作りますので、メニュー画面から「プログラムを作成」を選択します。ロボットプロジェクト名は「servo」としました。これによって、「servo.lvrbt」というプロジェクトファイルが「ドキュメント/LabVIEW Data/NXTRobotics」というフォルダに作られます。
入力後、「ロボットプロジェクトセンター」という画面に移行します。ここではプログラム全体のプロジェクト(計画)について設定します。
(1)ではプロジェクトについての情報を入力します。
(2)では「回路図エディタ」というツールを使って、ロボットのパーツ構成を登録します。
(3)と(4)ではプログラムのファイルを登録します。一番最初はファイルが存在しませんので、「新規VI」ボタンを押してファイルを作ります。ファイル名は「servo.vi」にしました。ちなみに「VI」というのは「Virtual Instruments(仮想計測器)」の略で、ロボット用のプログラムのことです。
なお、「NXT/EV3を選択」という項目では、パソコンに接続しているインテリジェントブロックを登録します。先に設定することも可能です。ここでインテリジェントブロックに電源を入れるとバッテリーが無駄に減りそうなので、実行する直前まで「ターゲットなし」で進めても問題ありません。
「回路図エディタ」の画面です。インテリジェントブロックに接続しているパーツを登録します。
ここでは、入力ポート1にサーボモーター・コントローラーを登録して、サーボポート1(チャンネル1)に「TETRIX180度サーボ」を登録しました。
ファイル「servo.vi」を開くと次のような画面が表示されます。
「フロントパネル」は測定結果を表示したり、ボタンを配置するためのウインドウです。今回は使いません。
「ブロックダイアグラム」はアイコンを並べてプログラムを作るためのウインドウです。ここに「関数パレット」のアイコンを並べます。関数パレットが見当たらない場合には、メニューから「表示→関数パレット」と選択します。
サーボモーターを動かすだけのシンプルなプログラムを作ってみました。作り方は、アイコンを並べて線でつなぐだけです。このへんの使い勝手はROBOLABと同じです。
サーボモーターを制御するには「サーボを動かす」というアイコンを使います。このアイコンは回転の完了を待ちません。 なので、ここでは「待機」アイコンで5秒間だけ待つようにしてみました。
なお、関数パレットは階層構造になっているので、目的のアイコンを見つけるのが大変かもしれません。見つからない場合には次の手順で選択してみましょう。
・「I/O→上級モーター→サーボを動かす」
・「I/O→上級モーター→モータポート」
・「I/O→待機」
・「プログラミング→数値→数値定数」