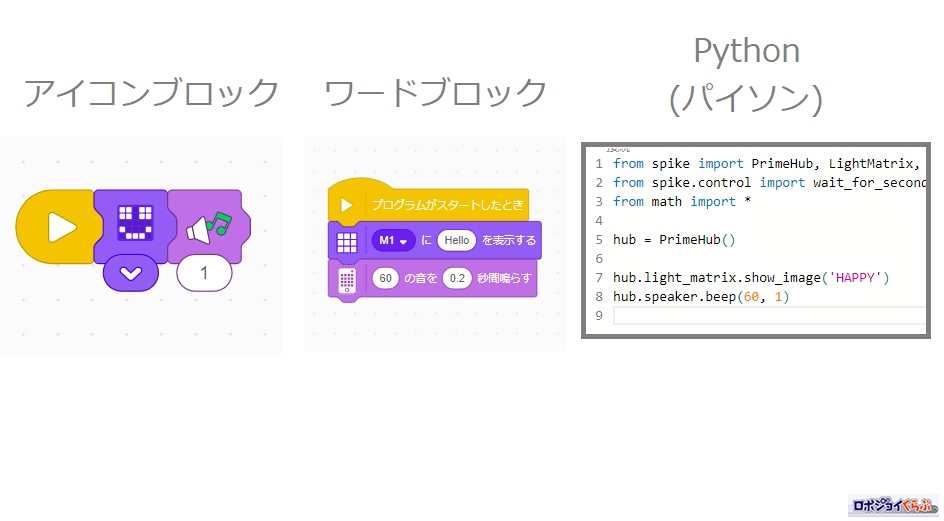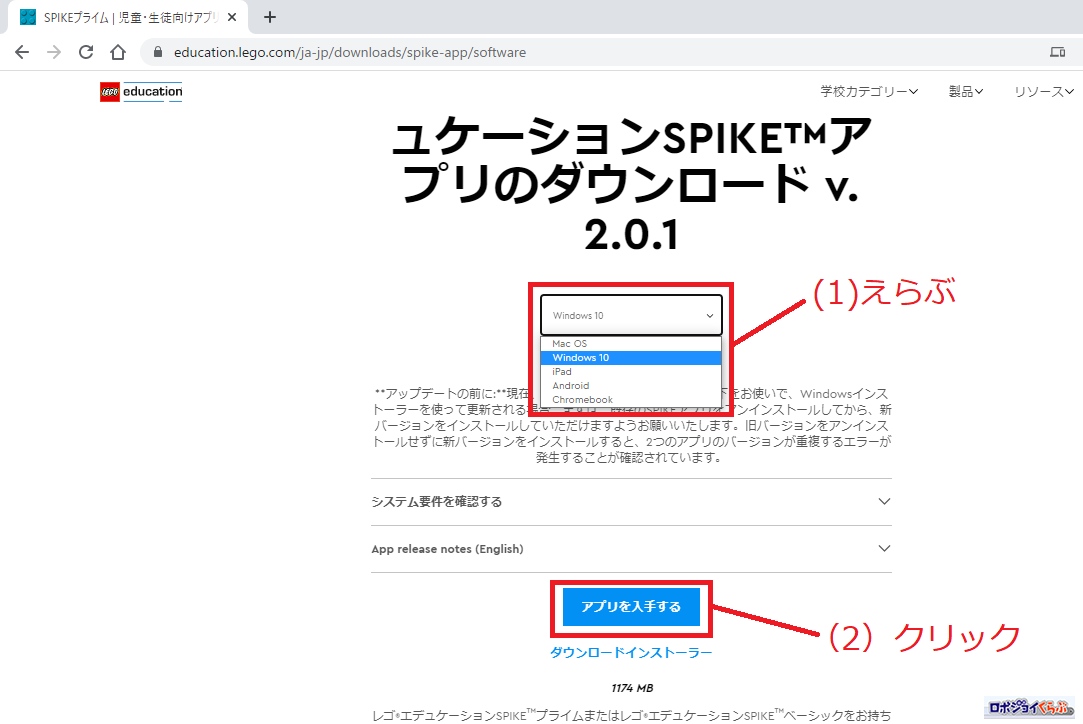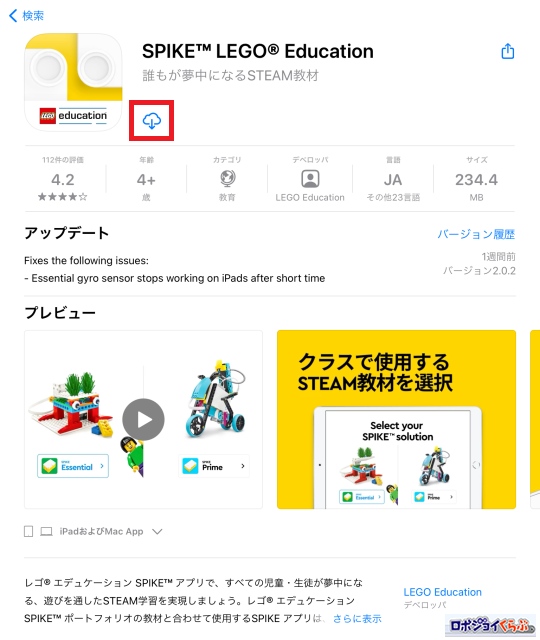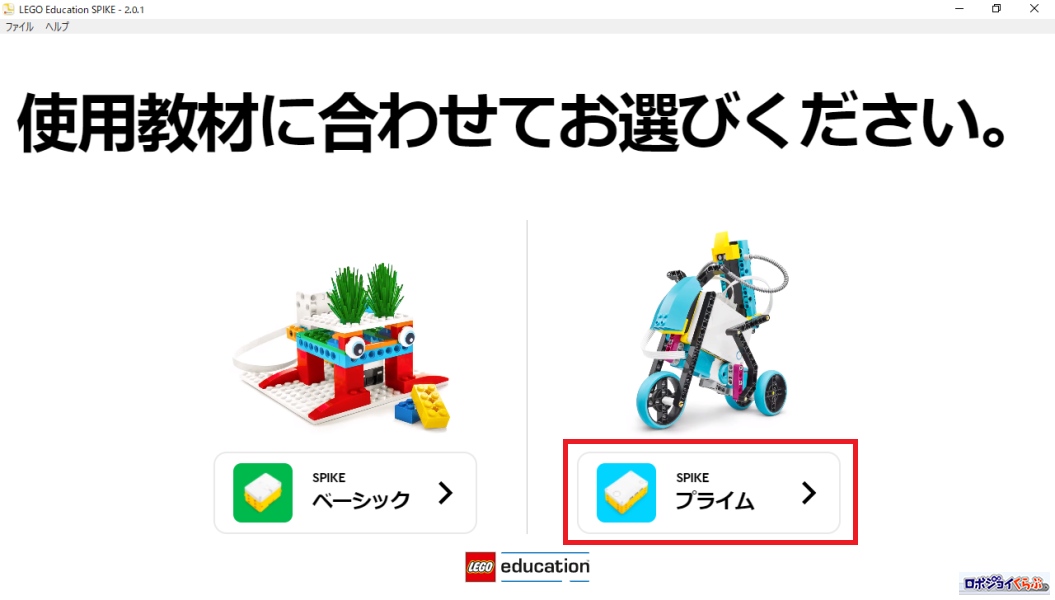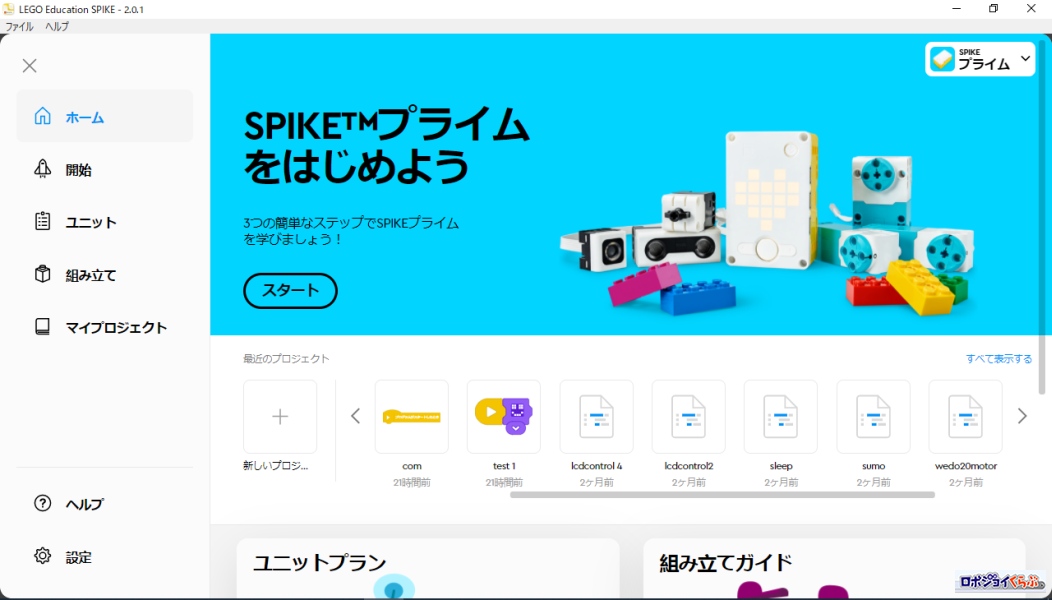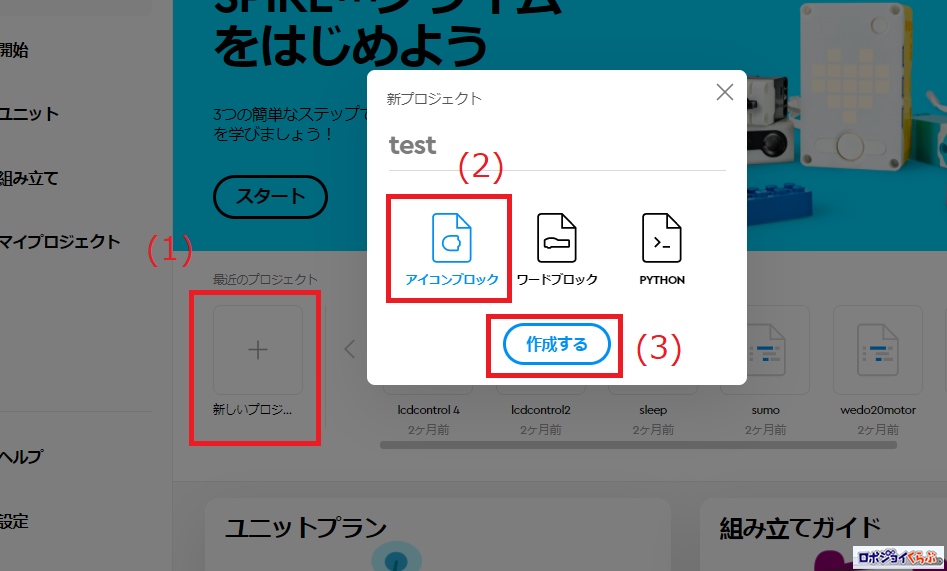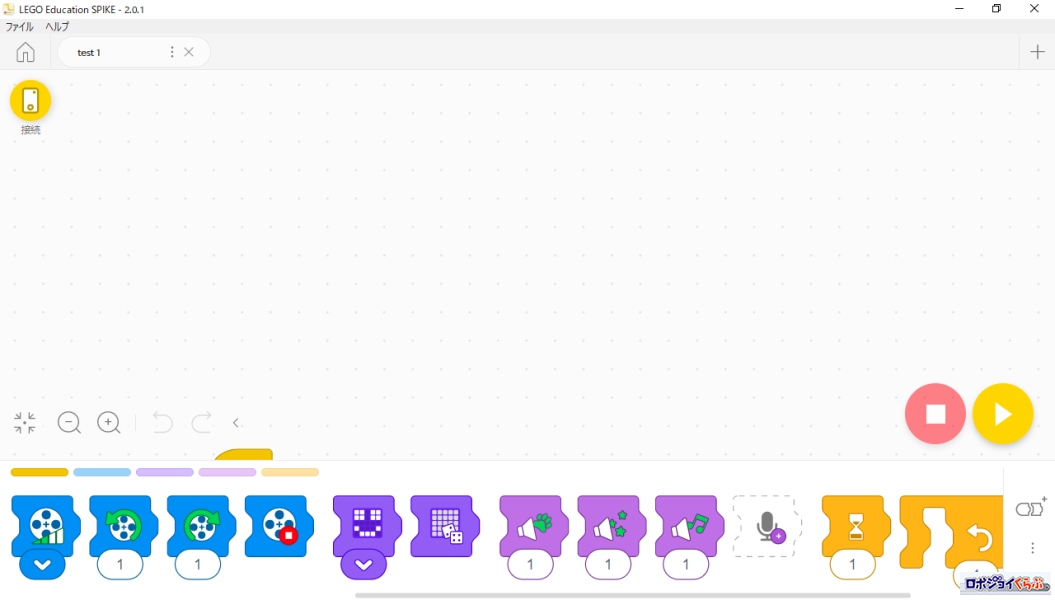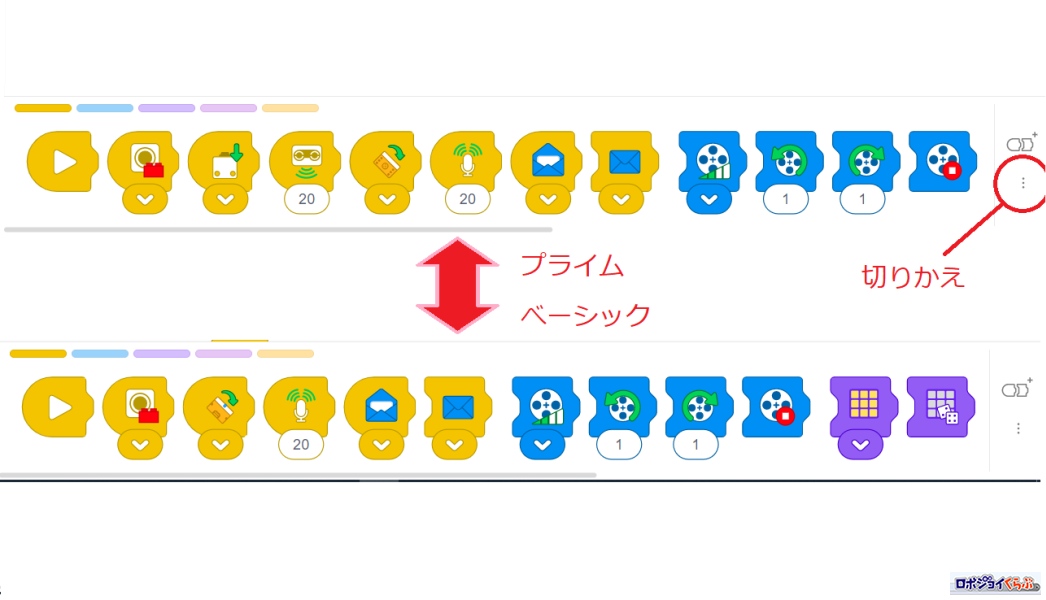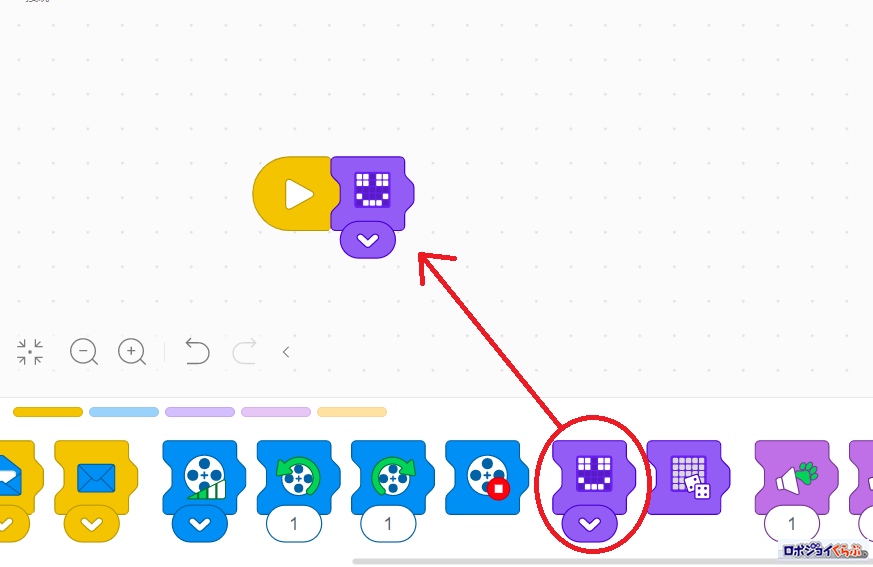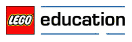- Page:
- 1
この連載では「レゴ エデュケーションSPIKEプライム(以下、SPIKE)」を使ったSPIKEアプリのプログラミングの方法を紹介します。現時点でSPIKEアプリには3種類のプログラムに対応していますが、ここではその1つの「アイコンブロック」を使用しています。
◆「アイコンブロック」とは?
まず最初に基本的なことから紹介していきます。 「レゴ エデュケーションSPIKEプライム」や「レゴ エデュケーションSPIKEベーシック」を使ってプログラミングをしたいという場合、 「SPIKEアプリ」というソフトを使います。
そして、SPIKEアプリは次の3種類のプログラムに対応しています。
(1)アイコンブロック
(2)ワードブロック
(3)Python(パイソン)
これらのプログラムは書き方がそれぞれ違っていて、長所や短所があります。アイコンブロックはレゴ エデュケーションWeDoシリーズで使ってきたプログラムに似ているという長所があります。短所は複雑なプログラムが作りにくいということです。そのため、初心者におすすめのプログラムということになります。
今回は連載の一回目なので、SPIKEアプリのインストール方法から紹介します。使用する機種によって入手方法が違いますが、ここではWindows10の場合を紹介します。
以下のURLからレゴ エデュケーションのWebサイトにあるダウンロードページを開きます。
https://education.lego.com/ja-jp/downloads/spike-app/software
そして、「アプリを入手する」ボタンをクリックします。 これでインストール用のページに移動しますので、画面表示にしたがって操作しましょう。
もし、iPadを使用している場合には「App Store」を使って、インストールを行います。App Storeアプリを開いて、「lego spike」で検索すると、「SPIKE LEGO Education」というアプリを見つけることができます。ここで「入手」ボタンをタップします。アプリは無料ですが、購入手続きが必要です。
この写真は手続きが終わった状態で、「入手」ではなく矢印ボタンになっています。ここをタップすると、インストールが行われます。
SPIKEアプリを起動すると、このような画面が表示されます。 以下はWindows10を例に紹介しますが、別の機種の場合でも操作方法は同じです。
SPIKEの種類を選択します。「ベーシック」か「プライム」かのどちらかです。ここではプライムを選択しますが、あとで変更することもできます。
選択後、説明がいくつか表示されますが、それを読むかスキップすると、「ホーム」画面が表示されます。
アイコンブロックでプログラムを作りたいという場合、「新しいプロジェクト」ボタンをクリックします(マウスの左ボタンを押す)。
プログラム画面が表示されます。最初はプログラムが何もない状態です。
画面の下に「実行」ブロックがちょっとだけ見えるので、ドラッグ(左ボタンを押したままマウスを動かす)して中央に動かします。「実行」ブロックは三角形が描かれているアイコンのブロックです。解像度の高いパソコンを使っている人はこの動かす作業は必要ないと思います。
プログラムを作ってみましょう。
例として、「実行」ブロックに「ライト」ブロックを取り付けます。
ここではSPIKEプライムを使っていますので、表示するのは「ラージハブ」です。このため、表示する先は「5x5ライト」という5×5個並べたLEDになります。
USBケーブルでラージハブとパソコンを接続します。この他にもBluetoothで(ワイヤレスで)接続することもできます。
「実行」ボタンをクリックすると、プログラムがラージハブに転送されて、 実行されます。ライトマトリクスに笑っている顔が表示されました。 「停止」ボタンを押すとプログラムを終了します。
以上で使い方の基本がわかったかと思います。次回はもう少し使い方をくわしく紹介したいと思います。
- Page:
- 1